
Una base eero en la mano – Microsiervos
En la versión del siglo XXI de la pirámide de Maslow la base está formada por tener conexión a Internet, aunque las versiones más modernas ponen incluso antes tener batería en tus dispositivos móviles. Al principio quizás bastaba con tenerla en una sola habitación de la casa. Pero con el tiempo y la proliferación de cacharrería que necesita estar conectada a una red como por ejemplo ordenadores, móviles, tablets, consolas, lectores de libros electrónicos, e incluso básculas ha habido que ir ingeniándoselas para que la WiFi llegue a toda la casa o a toda la oficina.
Para esto han indo apareciendo múltiples soluciones que van desde pasar cable e instalar bases de acceso allí dónde sea necesario a usar dispositivos PLC que pasan la conexión de red a través de la instalación eléctrica de la casa o usar dispositivos que usan el protocolo WDS, por citar algunos ejemplos.
Esto está mallado
Pero lo que está imponiéndose recientemente es el uso de dispositivos que soportan la creación de redes wifi malladas, que en términos nada técnicos quiere decir que básicamente se buscan la vida para conectarse unos con otros y extender la cobertura WiFi sin necesidad de tener a mano un técnico de redes ni recurrir a la Fuerza ni nada parecido.
Las bases eero de Amazon son pertenecen a esta última categorías. Me han prestado un set de tres para probar. La instalación consiste en descargar la app, disponible para Android 5.0 o iOS 10 y posteriores y seguir las instrucciones que va dando la aplicación.
Lo primero –y lo que menos me gustó al principio– es crear una cuenta en eero. Pero a cambio eso permite gestionar tus dispositivos y tu red desde cualquier otra red del mundo. Nombre, teléfono y una dirección de correo electrónico son suficientes. Además de aceptar los términos y condiciones de uso, claro.
Hecho eso la app te pide que identifiques qué dispositivo vas a usar como puerto de enlace –el dispositivo base de tu red eero– que puede ser un eero o un eero Pro. Una vez que se lo dices una nueva pantalla te indica lo que vas a necesitar (el eero, su fuente de alimentación y el cable de red, ambos incluidos en la caja) y el módem de tu proveedor de acceso, que acto seguido tendrás que apagar. Luego tienes que conectar el eero a cualquiera de los puertos ethernet disponibles en el módem y después conectar tanto el eero como el módem a la corriente.
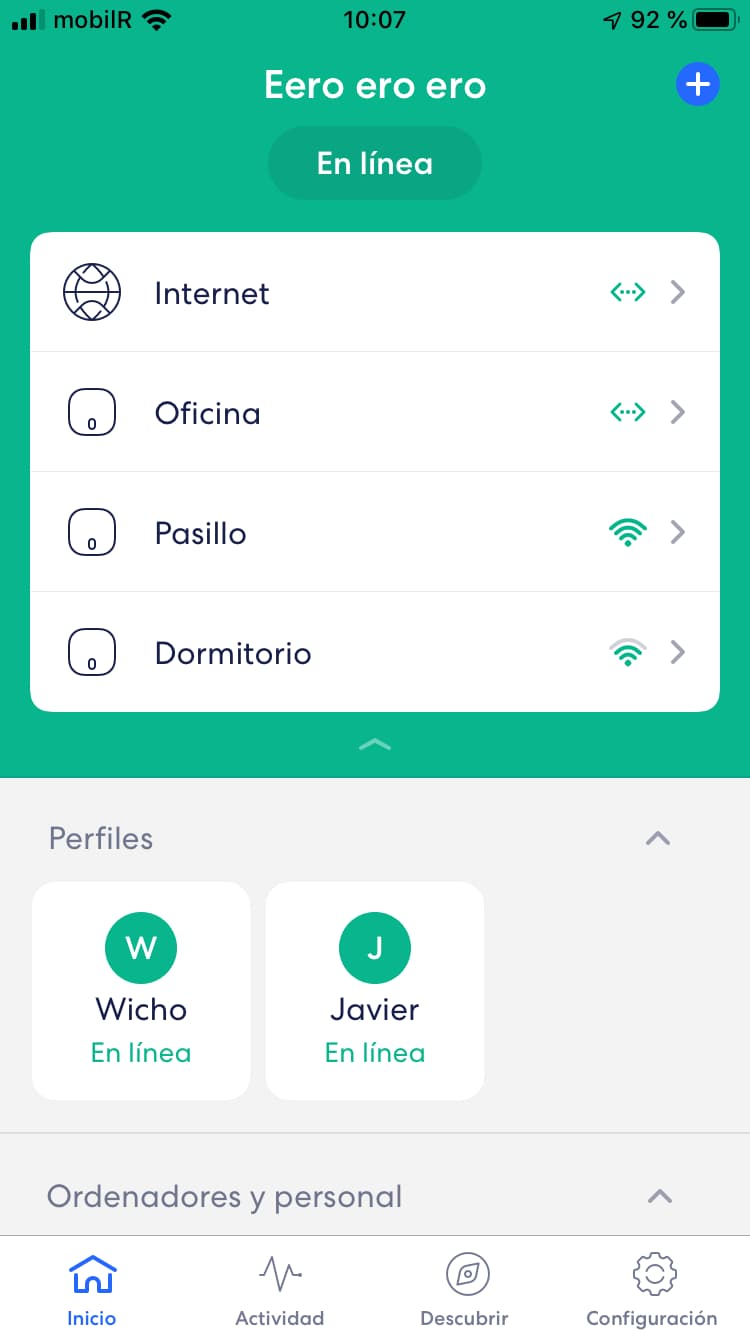 El móvil se conectará al eero vía Bluetooth, así que tendrás que darle permiso para ello. Una vez enlazado con el eero te va a preguntar dónde está –esto es a título informativo, para que puedas distinguir unos de otros– y el nombre y clave de la red que quieres crear. Con eso la aplicación lo configurará para conectarse a Internet a través del módem y lo registrará en los servidores de eero. Si todo va bien una gran franja verde en la parte superior de la pantalla de tu móvil e indicará que estás en línea. Y ya está. Ya tienes Internet a través de ese eero. En mi caso está dando consistentemente 480 Mbps de bajada y 48 de subida en una red de 500/50. Quizás tras instalarlo te aparezca alguna actualización del firmware para instalar, lo que puedes hacer en ese momento o dejar para más adelante; el eero por defecto busca y aplica las actualizaciones automáticamente.
El móvil se conectará al eero vía Bluetooth, así que tendrás que darle permiso para ello. Una vez enlazado con el eero te va a preguntar dónde está –esto es a título informativo, para que puedas distinguir unos de otros– y el nombre y clave de la red que quieres crear. Con eso la aplicación lo configurará para conectarse a Internet a través del módem y lo registrará en los servidores de eero. Si todo va bien una gran franja verde en la parte superior de la pantalla de tu móvil e indicará que estás en línea. Y ya está. Ya tienes Internet a través de ese eero. En mi caso está dando consistentemente 480 Mbps de bajada y 48 de subida en una red de 500/50. Quizás tras instalarlo te aparezca alguna actualización del firmware para instalar, lo que puedes hacer en ese momento o dejar para más adelante; el eero por defecto busca y aplica las actualizaciones automáticamente.
El siguiente paso es añadir un segundo dispositivo. Escoger la ubicación tiene casi más de arte que de ciencia y depende mucho de la forma de tu casa, de si tiene más de una planta, etc. Pero en eso la app también te ayuda. En cuanto le dices que quieres añadir otro eero te pregunta la forma de tu casa y te sugiere dónde colocarlo.
En el caso de la mía, que es alargada, el módem está instalado en un extremo de la casa y la habitación más lejana que hay que cubrir con WiFi está a unos 15 metros y varios tabiques en línea recta. Así que siguiendo las instrucciones de la app, aunque por otra parte era lo más lógico, coloqué el segundo eero en el recibidor, a unos nueve metros y dos tabiques del primero. La app sugiere colocarlos en un lugar despejado y apoyados sobre una superficie dura para maximizar el rendimiento de la red. También sugiere colocarlos lejos de dispositivos electrónicos o electrodomésticos ya que los objetos metálicos pueden bloquear las señales de la wifi. Para añadirlo a la red sólo hay que enchufarlo y en cuanto arranca la app lo detecta, hace una prueba para comprobar la calidad de la conexión, y si todo va bien te pregunta dónde está, de nuevo para poder identificarlo.
El tercer eero se fue para la habitación más alejada, y de nuevo basta con enchufarlo para que la app lo detecte, compruebe la conexión, y lo añada a la red. Con decirle la ubicación, listo.
Con otros dispositivos y sistemas operativos los resultados pueden variar pero medidas desde un iPhone 8 con iOS 13.1.3 y Speedtest 4.1.12 con esta disposición el eero del recibidor da unos 170 Mbps de bajada y 30 de subida y el tercero da 75 y 30 respectivamente. El eero del recibidor está al lado de la base de un teléfono DECT y he comprobado que no afecta a la velocidad que la base esté encendida o no. El de la habitación está un poco por encima y a la derecha de una tele LCD y de nuevo no le afecta en la velocidad que esté encendida o no.
Quizás moviendo el eero del recibidor a la habitación de al lado y el tercero a la habitación de al lado de la que está podría conseguir algo más de velocidad –de ahí lo de que la colocación de los dispositivos es un poco un arte que decía antes–. Pero en cualquier caso para nuestras necesidades y en el uso habitual con ordenadores, móviles, tablets, consolas y un Apple TV la red va más que bien. Los dispositivos se pueden ir moviendo por toda la casa y se van conectando automáticamente y sin cortes a la base que tienen más a mano o de la que reciben mejor señal, así que en ese sentido la red funciona también de maravilla.
Una app para dominarlos a todos
Aparte de utilizarla para configurar las bases eero y la red la app sirve también para monitorizar el funcionamiento de ésta. Cada dos días y de forma automática hace pruebas de velocidad, lo que permite ver si se mantienen las prestaciones. Si se lo permites te informará mediante notificaciones si hay algún problema en la red, si detecta algún dispositivo nuevo, o si ha instalado una actualización de software.
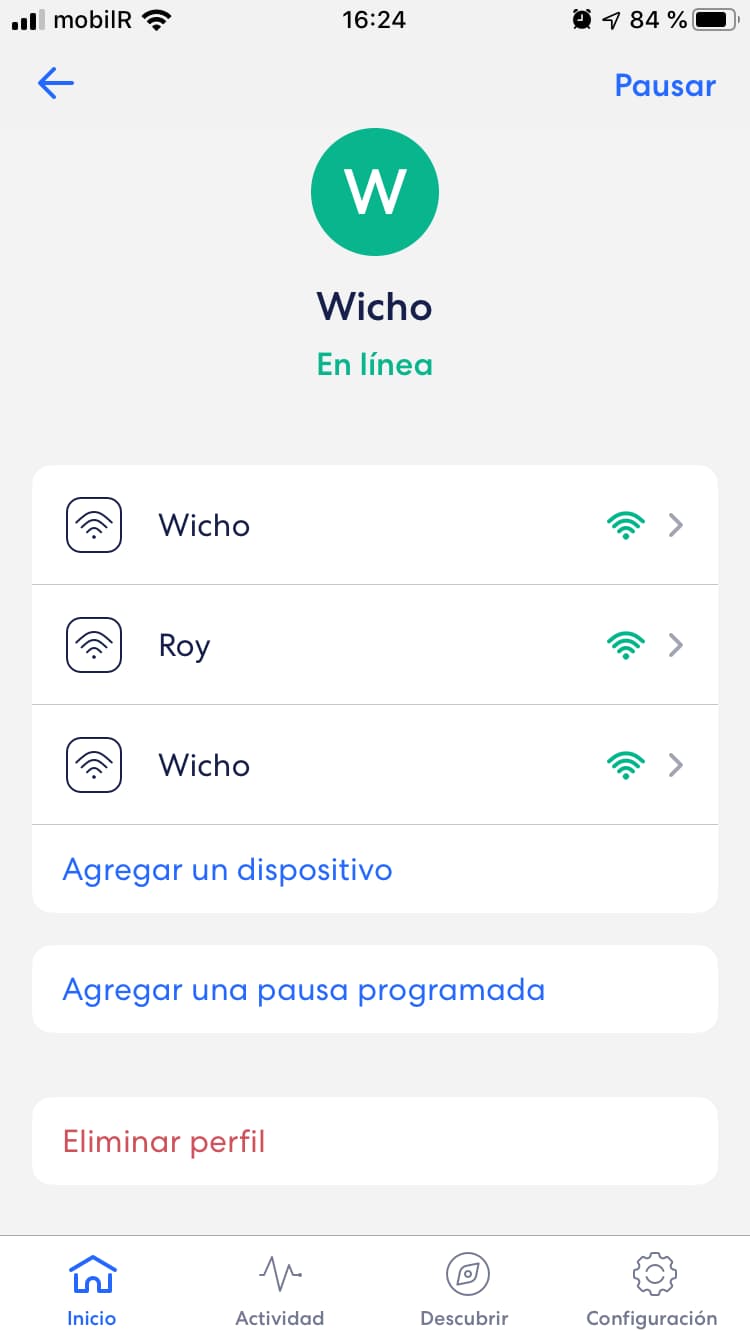 También permite ver qué dispositivos están conectados a cada una de las bases, el consumo de ancho de banda que está haciendo, su dirección IP, su MAC, el fabricante, y, si hace falta, bloquear su acceso a la red hasta nueva orden. Los dispositivos, por cierto, se pueden asignar a un perfil, que puede ser cada una de las personas de la familia, o a un grupo por tipo de dispositivo (consolas, por ejemplo), o lo que se nos ocurra. Esto permite ver qué dispositivos tiene en línea en cada momento cada uno de los usuarios o perfiles y bloquear su acceso si es necesario, y también se pueden añadir pausas programadas. Eso sí, cada dispositivo de la red sólo puede pertenecer a un perfil, así que si asignamos una consola a un usuario luego no podemos asignarla a un grupo de consolas que esté programado para una pausa automática.
También permite ver qué dispositivos están conectados a cada una de las bases, el consumo de ancho de banda que está haciendo, su dirección IP, su MAC, el fabricante, y, si hace falta, bloquear su acceso a la red hasta nueva orden. Los dispositivos, por cierto, se pueden asignar a un perfil, que puede ser cada una de las personas de la familia, o a un grupo por tipo de dispositivo (consolas, por ejemplo), o lo que se nos ocurra. Esto permite ver qué dispositivos tiene en línea en cada momento cada uno de los usuarios o perfiles y bloquear su acceso si es necesario, y también se pueden añadir pausas programadas. Eso sí, cada dispositivo de la red sólo puede pertenecer a un perfil, así que si asignamos una consola a un usuario luego no podemos asignarla a un grupo de consolas que esté programado para una pausa automática.
Otra opción es activar una red limitada para invitados que no da acceso a los archivos de red, la transmisión de audio o a los dispositivos inteligentes que pueda haber en la red. Se accede a ella mediante un código QR que puedes enviarles por SMS, Slack o similar –o bien imprimir y dejar en algún sitio a la vista–. Y también puedes dar acceso de invitados a la red principal mediante el mismo proceso. Así, en ambos casos, te evitas tener que andar contándoles el nombre de la red y la clave y los datos de configuración.
Y si vives en Canadá o en los Estados Unidos puedes optar por una suscripción a Secure o Secure+. La primera ofrece protección avanzada contra las amenazas en línea para todos los dispositivos de la red, bloqueo de anuncios, la opción de que todas las búsquedas sean seguras vía Google independientemente de cómo estén ajustados los dispositivos, filtrado de contenido, y soporte VIP. Secure+ incluye además cuentas en 1Password, Encrypt.me, y Malwarebytes. Secure y Secure+ aparecen en la pestaña Descubrir de la app; por eso aparece en blanco si no estás en uno de los países afortunados; sería mejor que lo indicara expresamente en lugar de tenerte preguntándote por qué la pestaña aparece en blanco.
Esa pestaña es también la que muestra la opción de configuración fácil de wifi de Amazon: si tienes almacenadas en tu cuenta de Amazon las contraseñas de esos dispositivos intentarán conectarse a tu cuenta de forma automática en cuanto los enganches a una red eero.
Y si te molestan los ledes blancos de las bases que indican que están encendidos puedes optar por apagarlos, aunque seguirán funcionando cuando tengan que avisarte de algo.
Una última opción que ofrece la app en Configuración - Avanzado - eero Labs es la de probar nuevas funciones que aunque aún están en versión beta y por ello no incorporadas por defecto pueden mejorar el funcionamiento de la red. De las disponibles en el momento de escribir esta reseña la más interesante me parece la de Cambio automático de banda, que intenta forzar a los dispositivos a usar la banda de 5 GHz, que da mejores prestacioines.
En definitiva, las bases eero son ridículamente sencillas de poner a funcionar y van como un tiro. Por los 279€ en los que sale el conjunto de tres –aunque se pueden ir comprando sueltas– es una opción más que recomendable para arreglar la cobertura wifi de una vez por todas. Por mi parte es una de estas ocasiones en las que voy a lamentar mucho tener que devolver unos dispositivos en prueba.


